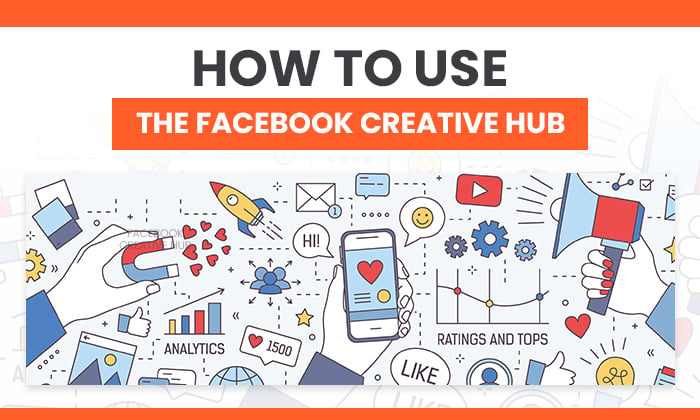
According to a study by HubSpot, over 30 percent of marketers say Facebook Ads provide the highest return on investment.
Struggling to see ROI with your ads? You’re not alone.
It’s tough making a Facebook ad that stands out, appeals to your audience, and converts. Then there are all the different ad formats to consider, making sure your images pass the text checker, writing the copy, getting final creative approval–and that’s all before you set up targeting inside the Ads Manager.
If you’re over throwing money at ads and not seeing your conversion rates improve, Facebook Creative Hub could be the answer to your woes.
The platform is incredibly powerful for finding strategies the top brands are using and implementing them into your creative before you hit publish.
By the time you finish reading this post, you’ll have a solid understanding of:
- What the Facebook Creative Hub is
- Why you need to use it as a marketer
- How to use the Creative Hub and what metrics to track
What Is Facebook Creative Hub?
The Facebook Creative Hub is an incredible feature designed to help you create better Facebook Ads. At its core, it’s an ad mock-up generator making it easy for you to create, test, review, and share ads before you hit “Publish.”
However, Facebook Creative Hub isn’t an average ad mock-up tool.
It’s a powerful way to find inspiration for your next campaign. Browse real-life examples from top brands, filter by ad type, and see their exact strategies for success.
What Value Does the Facebook Creative Hub Provide for Marketers?
As I mentioned earlier, Facebook Creative Hub is so much more than a full rendering of your creativity.
Here are some of the biggest benefits marketers can expect from the Facebook Creative Hub.
Find Inspiration
When Creative Hub first launched, a “Get Inspired” button helped you stumble across successful ad campaigns. Today, the button is long gone, but the inspiration page is still alive and well.
Filter by ad format and select from:
- photo
- video
- carousel
- instant experience
- stories
- Messenger
Filter by a platform such as:
- Messenger
- Audience Network
You can also browse the Featured and Leaderboard sections for even more ad inspiration.
Once you’ve found something you like, click the “Create Mockup” button and start creating!
Create Ad Mock-Ups Like a Pro
Are you a bit intimidated when it comes to creating mock-ups? Or do you feel as a busy marketer, it’s simply a waste of time?
Facebook Creative Hub is here to make the entire process quick and effortless while helping you see more ROI with your Facebook Ads.
Simply click the “Create Mockup” button, and you’ll enter a screen where you can see exactly what the final product of your ad will look like.
By combining your ad inspiration and the editor, you’re setting yourself up to create a powerful Facebook Ad.
Make Sure Your Images Won’t Sink Your Reach
If you’ve created Facebook Ads in the past, you’ll know the platform is strict on which images get approved.
Use something with too many words over your graphic, and your reach will plummet.
Creative Hub lets you run your images through the mock-up editor and its built-in text checker. It will instantly tell you if your image will negatively or positively impact your ad performance.
Share Ad Mock-Up With Your Team
Once you’ve added your images, ad copy, link, and call-to-action, you can generate a link to share with your team.
The link is active for 30 days, and you can use it to get feedback from anyone to see if they’ve got ideas for improvement.
Or, you can use it as a way to share the creative with your client before the ad goes live. The link will show the user exactly how the ad will look in all the different formats, giving clients a clear view of what to expect.
How to Use the Facebook Creative Hub
Ready to start creating your highest converting Facebook Ads yet? Here’s a step-by-step guide on how to create your mock-ups in Creative Hub.
1. Where to Find Facebook Creative Hub
Go to Facebook Ads Manager and click on the grid of nine blocks. A menu will pop up. If Creative Hub isn’t in your shortcuts, scroll down to the “Advertise” section and click on it.
Next, Facebook will take you to the mock-up screen to start building your ad.
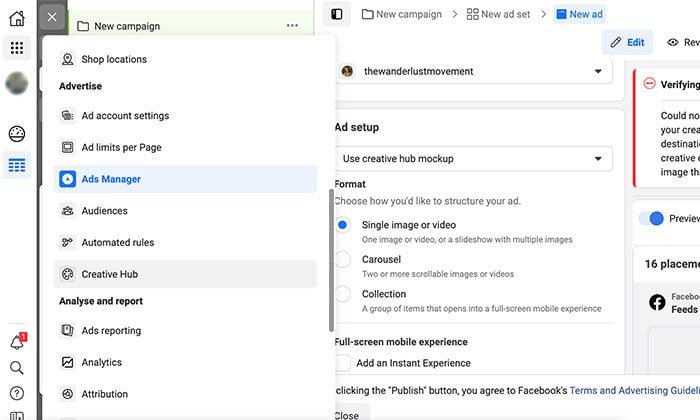
2. Pick a Feed Placement in Facebook Creative Hub
The first step in creating your ad mock-up is choosing a placement.
What is a Facebook ad placement? It’s all the different places where your ad can show up on the platform. Choosing the right one comes down to your campaign objective and your audience.
For example, if you’re a fashion brand targeting Gen Z, you’ll want to focus on Instagram. It’s the generation’s prime channel for discovery and shopping, with 58 percent using the app to discover new brands and products.
You have 16 feed placements to choose from:
- Facebook Feeds
- Instagram Feeds
- Facebook Marketplace
- Facebook Video Feeds
- Facebook Right Column
- Instagram Explore
- Messenger Inbox
- Instagram Stories
- Facebook Stories
- Messenger Stories
- Facebook In-Steam Videos
- Facebook Search Results
- Facebook Instant Articles
- Audience Network Native
- Audience Network Rewarded Videos
- Audience Network In-Stream Videos
Click on the “Expand” button by the placement you want to focus on for your creative. It will open a pop-up, and you can see what your ad will look like on desktop, mobile, and other views.
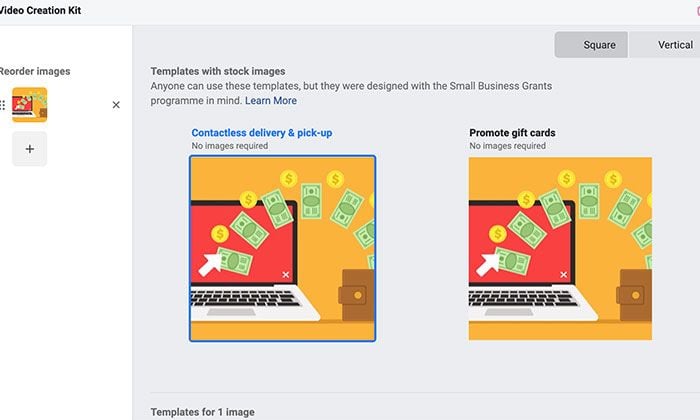
3. Pick a Format
Next, you need to choose how you want to structure your ad. There are two formats to choose from:
- A single image, video, or slideshow with multiple images.
- A carousel ad with two or more scrollable images and videos.
Which one should you choose? Again, it boils down to your campaign objectives.
Carousel ads are excellent for:
- showcasing multiple products
- in-depth product showcases
- including multiple call-to-actions
Single image and video ads are perfect if you want to focus on a singular offer (for example, a flagship course) and increase brand awareness, lead generation, and traffic to your site.
4. Add Media to Facebook Creative Hub
Next, scroll down to the “Default Mockup” section and start adding your media.
You can upload a premade video or an image straight from your desktop.
Creative Hub also gives you the option to create your content from scratch. Click on the “Create Video” button to launch the video creation kit, select a template, and turn still images into an engaging video.
Click on the “Slideshow” button, and Facebook will help you create a slideshow in under five minutes with one of the templates. You can add a background, stickers, and logos and choose from a variety of slideshow durations.
Both options are ideal for marketers who don’t have video editing skills or the budget to hire someone to create video content. With 74% of marketers saying video content has a better return on investment than static imagery, these two features help you get a slice of the action.
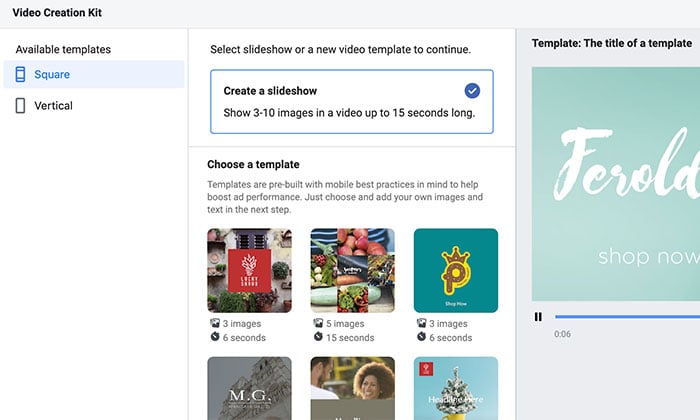
5. Add Other Basic Details
Next, you want to fill in the copy for your ad such as:
- Primary Text: This is the caption for your ad. It appears on most ad placements, and you want to keep it short and sweet. Facebook recommends under 125 characters.
- Headline: On average, eight out of 10 people will read a headline, but only two out of 10 will read the rest. If you’re struggling, I have an entire guide for writing powerful headlines that’ll increase your conversion rates.
- Description: This is optional additional text that will only appear in a few select placements.
- Website URL: Where you want to send traffic i.e., your landing page.
- Display Link: You have the option to display a shorter URL instead of the full website URL.
- Call-to-Action: Select a CTA from the drop-down list which is the best fit for your ad. For example, if you’re promoting an event, select “Get Tickets.”
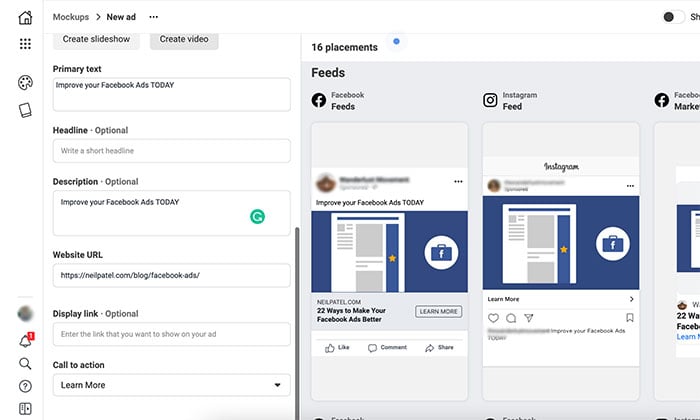
6. Publish Your Ad
Once you’re happy with your mock-up, you’ll need to add it to the Ads Manager before it can go live.
To do this, turn on the slider in the top right-hand side corner. The “Create Ad” button will turn from gray to blue.
Click on it, and Facebook will take you to the Ads Manager. A pop-up will ask you to select your campaign objective from three columns: Awareness, Consideration, and Conversion.
When you’re done, scroll down and select the “Continue” button.
Here you can set your daily ad budget, the timeline for the campaign, and select your audience. Scroll down to the “Placements” header and select “Manual Placements” if you want control over where your ad is displayed.
When you’ve tweaked everything to your liking, click “Next.” You can preview the ad you created in Creative Hub one final time and change anything if necessary.
If you’re happy, click on “Publish.” Your ad will go into review, and Facebook will notify you once it’s live.
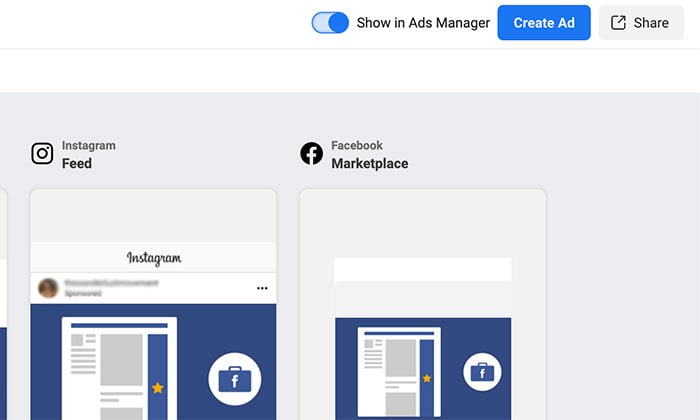
7.Track Your Ad’s Success
Here are some of the most important metrics to track for your Facebook Ads:
Conversion Rate
If your ad campaign involves someone clicking on a CTA, here’s what you need to measure:
- Lead Generation: How many people signed up for your offer from Facebook?
- Sales: How many sales did you end up making from your ad campaign?
- Traffic: How many link clicks to your website did you receive?
Frequency
If your ad budget is only a few dollars each day, you don’t need to worry about this metric. However, if you’re spending hundreds of dollars a month on Facebook Ads, you need to monitor frequency.
Frequency is the number of times your ad has been served to an average user.
If someone keeps seeing the same ad again and again, banner blindness creeps in, and your ad will lose its effectiveness.
Spend and Return on Ad Spend
Return on Ad Spend (ROAS) is how much revenue you make from each dollar you spend on advertising.
I recommend setting up the Facebook tracking pixel to get a clear ROI on your ad set spend.
If you don’t have the pixels set up, check out my guide on calculating ROI for your marketing campaigns.
Cost Per Click (CPC) and Click Through Rate (CTR)
CPC and CTR are metrics to measure the general appeal of your ad campaign.
CPC will tell you the average cost of a click from your ad to your website, and CTR is the percentage of people who click onto your website after seeing your ad.
If you notice you have a low CTR, it could mean your ad isn’t appealing to your audience, and it’s time to tweak your ad mock-ups.
Cost Per Action
Cost Per Action (CPA) refers to the behavior you want the person to take after seeing your ad.
It could be:
- visiting the landing page on your website
- playing the video
- signing up for your webinar
The lower your CPA, the higher your revenue and conversion rates for the same ad spend.
Conclusion
You’ve made it to the end of this post, which means you’re officially a Facebook Creative Hub master.
What’s next?
It’s time to start drawing inspiration from the biggest brands in the business and create amazing ads for your target audience.
However, before you do that, check out my deep dive on how to create, optimize, and test Facebook Ads. It includes everything you need in your marketer’s toolkit to run successful ads and the biggest lessons I’ve learned over the years.
What’s your biggest struggle with creating successful Facebook Ads? Do you think the Facebook Creative Hub will help?
How to Use The Facebook Creative Hub
Publicado Primeiro em Neil Patel
Nenhum comentário:
Postar um comentário